A normal taxpayer is required to file Form GSTR-1, 2, GSTR-3 return for every tax period. In case of extension of due dates for filing of GSTR-1 and GSTR-2, GSTR-3B needs to be filed by them (in addition to the GSTR-3 return), as and when notified by the government.
Note:
- Taxpayer has to file GSTR-3B even if there is no business activity. (Nil Return).
- Mismatch report will not be generated based on GSTR-3B rather the same will be generated only after filing of GSTR-1, 2 and 3 for the applicable tax period.
- Amendment of GSTR-3B is not allowed.
To create, save, pay taxes and file GSTR-3B return, perform the following steps:
-
Login and Navigate to GSTR-3B – Monthly Return page
-
Enter Details in Section - 3.1 Tax on outward and reverse charge inward supplies
-
Enter Details in Section - 3.2 Inter-state supplies
-
Enter ITC Details in Section - 4. Eligible ITC
-
Enter Details in Section - 5. Exempt, nil and Non GST inward supplies
-
Enter Details in Section - 5.1 Interest and Late Fee
-
Preview Draft GSTR-3B
-
Enter Payment Details in Section - 6.1 Payment of Tax
-
Create Challan
-
File GSTR-3B
-
Download Filed Return
-
View Return Status
1. Login and Navigate to GSTR-3B – Monthly Return page
1. Access the www.gst.gov.in URL. The GST Home page is displayed.
2. Login to the GST Portal with valid credentials.
3. Click the Services > Returns > Returns Dashboard command. |
 |
4. The File Returns page is displayed. Select the Financial Year & Return Filing Period (Month) for which you want to file the return from the drop-down list.
5. Click the SEARCH button. |
 |
6. The File Returns page is displayed. This page displays the due date of filing the returns, which the taxpayer is required to file using separate tiles.
In the GSTR3B tile, click the PREPARE ONLINE button. |
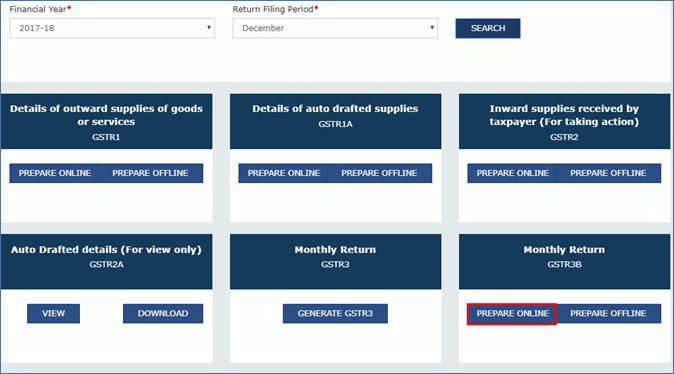 |
7. Click the OK button. |
 |
8. A list of questions are displayed. You need to answer all the questions to show the relevant sections applicable to you.
9. Click the NEXT button. Based on your answers, relevant tables of GSTR-3B will be visible. You may go back to previous screen by clicking on BACK button.
Nil return can be filed by you if you have not made any outward supply (commonly known as sale) and have NOT received (commonly known as purchase) any goods/ services and do not have any tax liability.
To file Nil return:
1. Select Yes for option A.
2. Click the NEXT button.
3. Preview Draft GSTR-3B
4. File GSTR-3B
5. Download Filed Return |
 |
The GSTR-3B – Monthly Return page is displayed.
Note: Based on the selection made in previous page, applicable tiles will be visible to you for providing the details. |
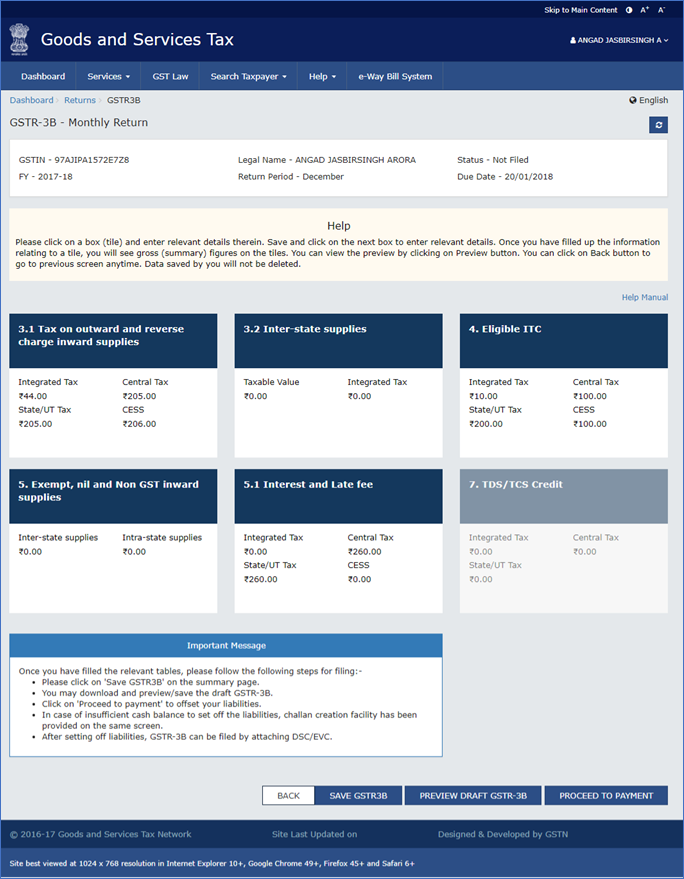 |
There will be several tiles representing Tables to enter relevant details. Click on the tile names to provide requisite details, for the relevant tax period:
3.1 Tax on outward and reverse charge inward supplies: To provide summary details of outward supplies and inward supplies liable to reverse charge and tax liability thereon.
3.2 Inter-state supplies: To provide details of inter-state supplies made to unregistered persons, composition taxable persons and UIN holders and tax thereon.
4. Eligible ITC: To provide summary details of Eligible ITC claimed, ITC Reversals and Ineligible ITC.
5. Exempt, nil and Non GST inward supplies: To provide summary details of exempt, nil and Non GST inward supplies.
5.1 Interest and Late Fee: To provide summary details of Interest and Late fee payable.
6. Payment of Tax: To provide details of payment of taxes, interest and late fee. |
| |
2. Enter Details in Section - 3.1 Tax on outward and reverse charge inward supplies
To provide details of outward supplies and inward supplies liable to reverse charge, perform the following steps:
1. Click the 3.1 Tax on outward and reverse charge inward supplies tile. |
|
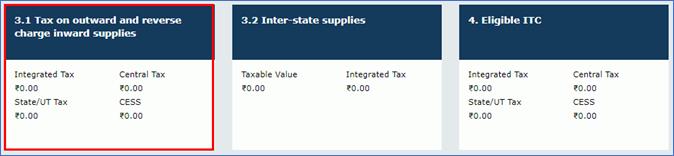 |
2. Click the OK button. |
 |
3. Enter the Total Taxable value, Integrated Tax, Central Tax, State/UT Tax and Cess under respective nature of supplies column. In case of other outward supplies (Nil Rated, exempted) and Non-GST outward supplies, the total taxable value imply the total values of such supplies, excluding taxes.
4. Click the CONFIRM button. |
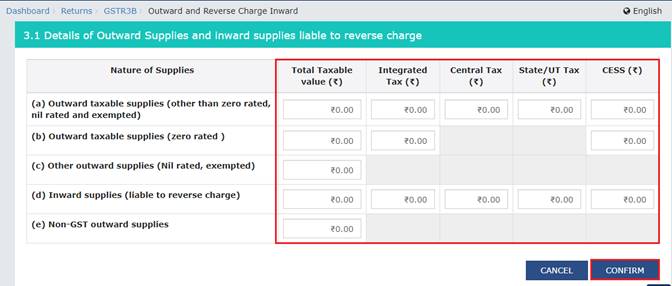 |
You will be directed to the GSTR-3B landing page and the 3.1 Tax on outward and reverse charge inward supplies tile in GSTR-3B will reflect the added data in a summary form. The taxpayer is advised to click on SAVE GSTR3B button at the bottom to save the data in the GST system, if he wants to exit at this stage and come back later to complete the filing. |
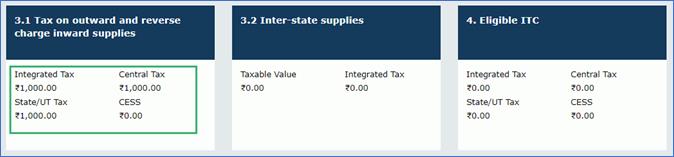 |
| |
3. Enter Details in Section - 3.2 Inter-state supplies
To provide details of inter-State supplies made to unregistered persons, composition taxable persons and UIN holders and taxes thereon, perform the following steps:
1. Click the 3.2 Inter-State supplies tile. |
 |
Supplies made to Unregistered Persons
2. In the section Supplies made to Unregistered Persons, from the Place of Supply (State/UT) drop-down list, select the place of supply.
3. In the Total Taxable Value field, enter the total taxable value for each State/UT.
4. In the Amount of Integrated Tax field, enter the amount of integrated tax. Please ensure that the integrated tax amount provided here do not exceed the integrated tax liability declared at (a) row in Table-3.1. Only integrated tax amount has to be declared, cess amount is not required to be mentioned.
5. Click the ADD button to provide details of such supplies for another State. Delete the row if nothing is to be reported after clicking ADD button.
Note: Select the checkbox and click the REMOVE button to remove the data added. The system will accept only one entry for each place of supply. The details of tax paid on exports may not be entered here. |
| |
 |
Supplies made to Composition Taxable Persons
2. In the section Supplies made to Composition Taxable Persons , from the Place of Supply (State/UT) drop-down list, select the place of supply.
3. In the Total Taxable Value field, enter the total taxable value for each State/UT.
4. In the Amount of Integrated Tax field, enter the amount of integrated tax. Please ensure that the integrated tax amount provided here do not exceed the integrated tax liability declared at (a) row in Table-3.1. Only integrated tax amount has to be declared, cess amount is not required to be mentioned.
5. Click the ADD button to provide details of such supplies for another State.
Note: Select the checkbox and click the REMOVE button if you want to remove the data added. The system will accept only one entry for each place of supply. The details of tax paid on exports may not be entered here. The information regarding supplies to composition taxable persons has to be based on the information available with the taxpayer. |
 |
Supplies made to UIN holders
2. In the section Supplies made to UIN holders, from the Place of Supply (State/UT) drop-down list, select the place of supply.
3. In the Total Taxable Value field, enter the total taxable value for each State/UT.
4. In the Amount of Integrated Tax field, enter the amount of integrated tax. Please ensure that the integrated tax amount provided here do not exceed the integrated tax liability declared at (a) row in Table-3.1. Only integrated tax amount has to be declared, cess amount is not required to be mentioned.
5. Click the ADD button to provide details of such supplies for another state.
Note: Select the checkbox and click the REMOVE button to remove the data added. The system will accept only one entry for each place of supply. The details of tax paid on exports may not be entered here. The information regarding supplies to UIN holders has to be based on the information available with the taxpayer. |
 |
6. Once all details are added, click the CONFIRM button. |
 |
You will be directed to the GSTR-3B landing page and the 3.2 Inter-State supplies tile in GSTR-3B will reflect the total of taxable value and integrated tax as declared in the details table. The taxpayer is advised to click on SAVE GSTR3B button at the bottom to save the data in the GST system, if he wants to exit at this stage and come back later to complete the Return filing process. |
 |
|
4. Enter ITC Details in Section - 4. Eligible ITC
To provide details of eligible ITC claimed, perform the following steps:
1. Click the 4. Eligible ITC tile. |
| |
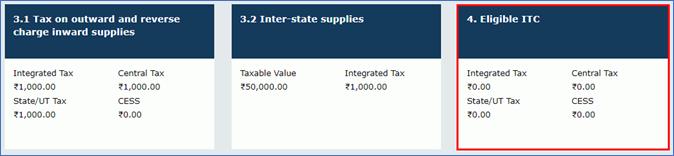 |
2. Enter the Integrated Tax, Central Tax, State/UT Tax and Cess values under respective ITC claimed/ ITC reversed/ Ineligible ITC heads.
3. Click the CONFIRM button. |
 |
You will be directed to the GSTR-3B landing page and the 4. Eligible ITC tile in GSTR-3B will reflect the total value of Integrated Tax, Central Tax, State/UT Tax and Cess net ITCs. The taxpayer is advised to click on SAVE GSTR3B button at the bottom to save the data in the GST system, if he wants to exit at this stage and come back later to complete the filing. |
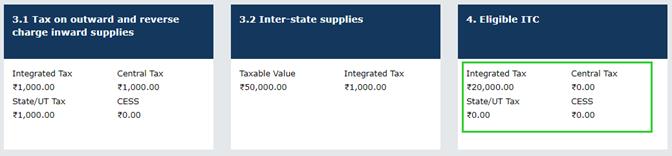 |
| |
5. Enter Details in Section - 5. Exempt, nil and Non GST inward supplies
To add values of exempt, Nil and Non GST inward supplies, perform the following steps:
1. Click the 5. Exempt, nil and Non GST inward supplies tile. |
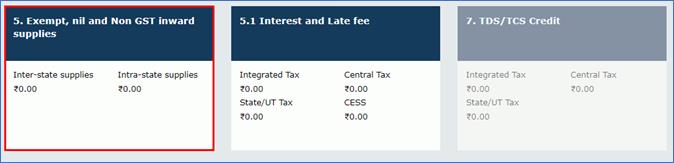 |
2. Enter the Inter-state and Intra-state supplies under respective Nature of Supplies head.
3. Click the CONFIRM button. |
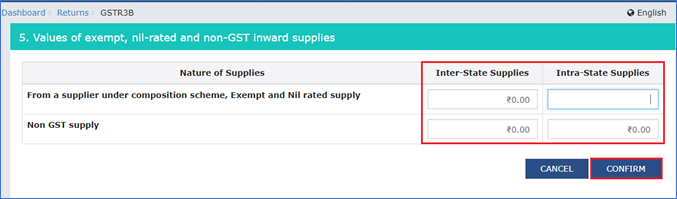 |
You will be directed to the GSTR-3B landing page and the 5. Exempt, nil and Non GST inward supplies tile in GSTR-3B will reflect the total value of Inter-state and Intra-state supplies. The taxpayer is advised to click on SAVE GSTR3B button at the bottom to save the data in the GST system, if he wants to exit at this stage and come back later to complete the filing. |
 |
|
6. Enter Details in Section - 5.1 Interest and Late Fee
To add details of the Interest and Late fee payable, perform the following steps:
1. Click the 5.1 Interest and Late Fee tile. |
| |
 |
2. Select the checkbox for declaration in case you wish to declare any interest liabilities. Enter the Integrated Tax, Central Tax, State/UT Tax and Cess under Interest and Late fee heads. The late fee would be system computed based on the number of days elapsed after the due date of filing.
Note: Late fee for the month includes previous month’s late fee charged due to delay in filing of return. The calculation is:
[Date of Filing –Due date of Filing)] * 25/day * per Act (CGST/SGST). Late of late fee is Rs. 10/- if no liability accrues during the month.
3. Click the CONFIRM button. |
 |
You will be directed to the GSTR-3B landing page and the 5.1 Interest and Late Fee tile in GSTR-3B total value of Integrated Tax, Central Tax, State/UT Tax and Cess. The taxpayer is advised to click on SAVE GSTR3B button at the bottom to save the data in the GST system, if he wants to exit at this stage and come back later to complete the filing. |
 |
7. Once all details are added, click the SAVE GSTR3B button at the bottom of the page to save the GSTR-3B details. |
| |
 |
A success message is displayed on the top of the page that the last save request has been processed successfully. The taxpayer is advised to save if he wants to exit after partially entering the data anytime while filing Form GSTR-3B. |
| |
7. Preview Draft GSTR-3B
1. Scroll down the page and click the PREVIEW DRAFT GSTR-3B button to view the summary page of GSTR-3B for your review. This button will download the draft Summary page of your GSTR-3B for your review. It is recommended that you download this Summary page and review the entries made in different sections with patience before proceeding with the payment. The PDF file generated would bear watermark of draft as the liabilities are yet to be offset. |
 |
2. The PDF is displayed. |
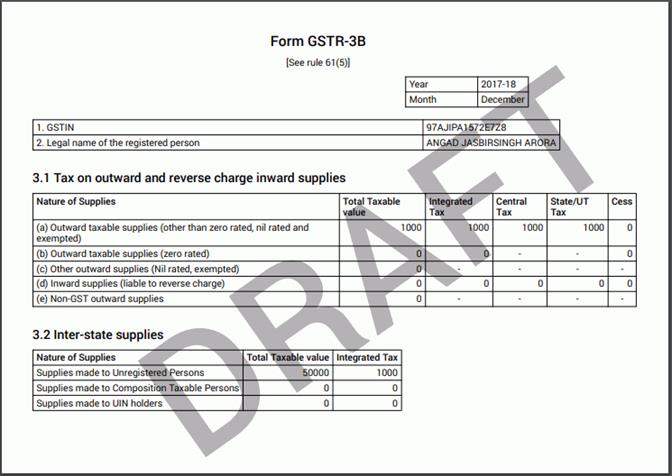 |
|
8. Enter Payment Details in Section - 6.1 Payment of Tax
To pay the taxes and offset the liability, perform the following steps:
1. Click the PROCEED TO PAYMENT button. |
| |
 |
The cash available as on date and ITC available (considering ITC of current tax period) are shown in below table. |
 |
Use the scroll bar to move to the right to view the Credit Ledger Balance. |
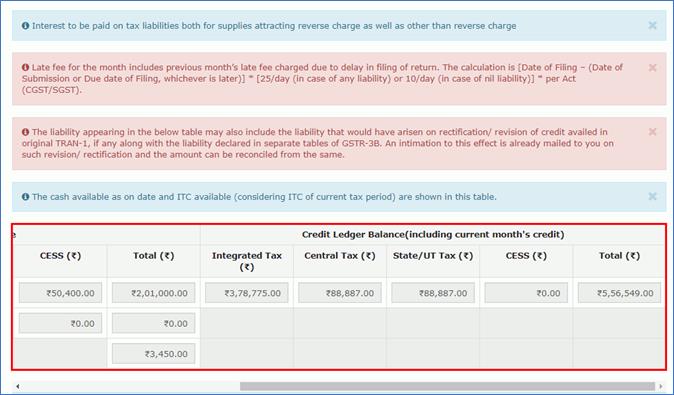 |
2. Please provide the amount of credit to be utilized from the respective available credit heads to pay off the liabilities, so as the cash.
Note:
- System auto-populates “Tax to be paid through ITC” fields with optimum utilization amounts based on provisions of the law relating to credit utilisation. However, you may edit the ITC utilization. As you change ITC utilization, the cash to be paid will also get changed.
- Tax liabilities as declared in the return along with the credits gets updated in the ledgers and reflected in the “Tax payable” column of the payment section. Credits get updated in the credit ledger and the updated balance is available and can be seen while hovering on the said headings of credit in the payment section.
Scenario 1: If available cash balance in Electronic Cash Ledger is less than the amount required to offset the liabilities
If available cash balance in Electronic Cash Ledger is less than the amount required to offset the liabilities, available cash balance is utilized from the Electronic Cash Ledger and additional cash required for paying liability is being reflected in the last column of the Table (Addition cash required). You may create challan for that additional cash directly by clicking on the CREATE CHALLAN button. |
 |
Use the scroll bar to move to the right to view the additional cash required for paying liability. |
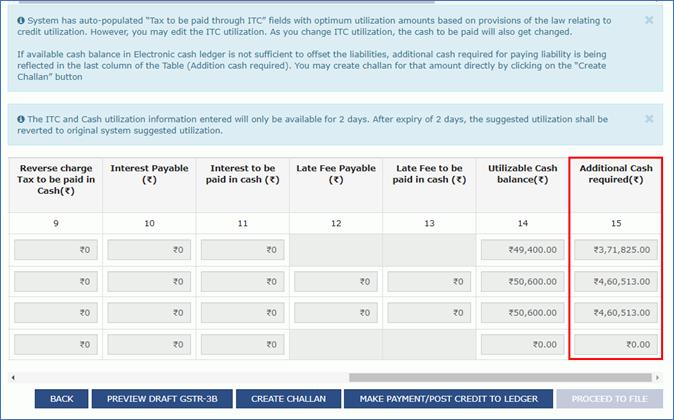 |
Scenario 2: If available cash balance in Electronic cash ledger is more than the amount required to offset the liabilities
If available cash balance in Electronic Cash Ledger is more than the amount required to offset the liabilities, no additional cash is required for paying liability and zero amount is being reflected in the last column of the Table (Addition cash required). You can click the MAKE PAYMENT/POST CREDIT TO LEDGER button to pay off the liabilities. |
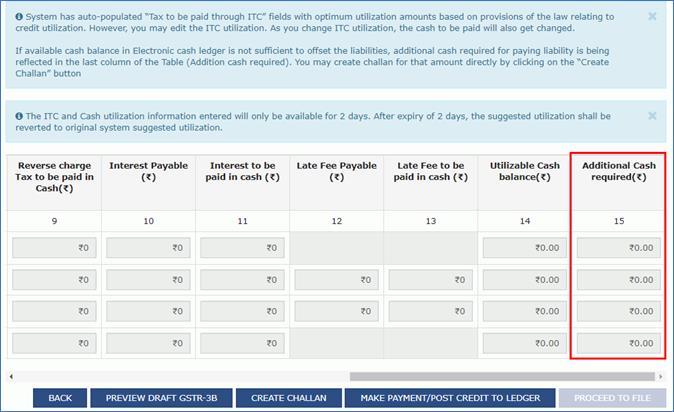 |
Scenario 3: If available cash balance in Electronic cash ledger is more than the amount required to offset the liabilities, but due to ITC utilization principle, you cannot offset the liabilities
If available cash balance in Electronic cash ledger is more than the amount required to offset the liabilities, but due to ITC utilization principle, you cannot offset the liabilities. In that case, additional cash required for paying liability is being reflected in the last column of the Table (Addition cash required). You may create challan for that additional cash directly by clicking on the CREATE CHALLAN button. |
 |
Use the scroll bar to move to the right to view the additional cash required for paying liability. |
 |
3. Click the MAKE PAYMENT/POST CREDIT TO LEDGER button to pay off the liabilities or to claim credit in case of no liabilities.
Note:
- In case, you want to make changes to any details in any of the sections in the previous page, you can go back to the previous page and make the changes after clicking the BACK button. Once you click the MAKE PAYMENT/POST CREDIT TO LEDGERbutton and pay off the liabilities, you cannot go back and make any changes to the Form GSTR-3B.
- On click of MAKE PAYMENT/POST CREDIT TO LEDGER button, GST Portal will check the available Cash ledger balance.
- Once you click the MAKE PAYMENT/POST CREDIT TO LEDGER button and pay off the liabilities, you cannot make any changes to the Form GSTR-3B.
- You can click the PREVIEW DRAFT GSTR-3B button to view the summary page of GSTR-3B for your review. It is recommended that you download this Summary page and review the summary of entries made in different sections with patience before making payments.
|
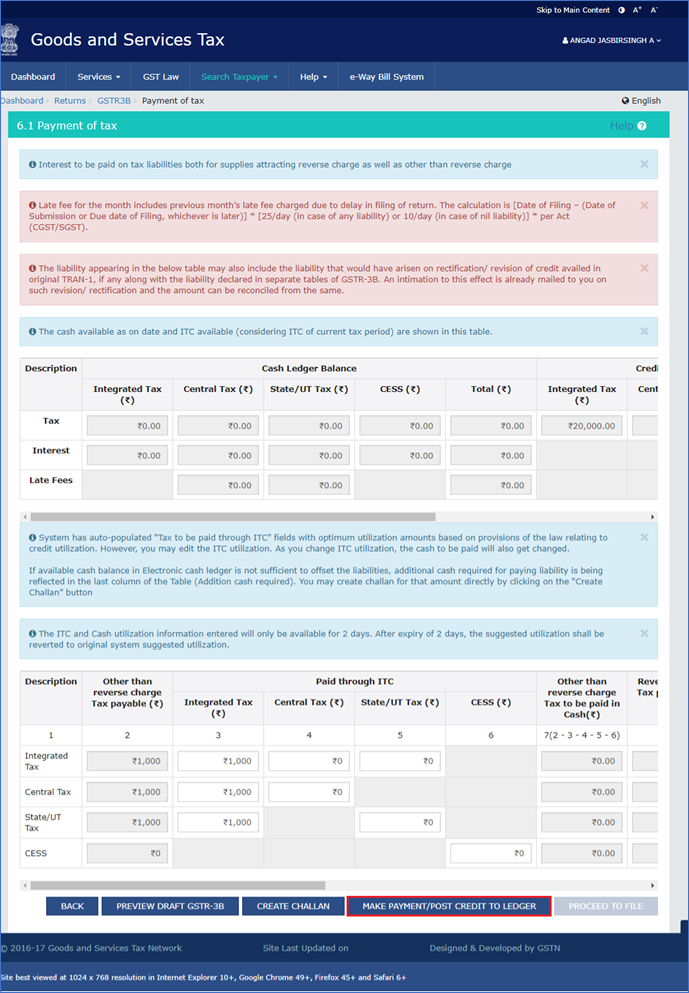 |
| |
9. Create Challan
4. In case of insufficient balance, “You do not have sufficient balance in Electronic Cash Ledger. Do you want to Create challan?" pop-up message is displayed. Click the YES button. |
| |
 |
5. The Create Challan page is displayed.
Note: In the Tax Liability Details grid, the Total Challan Amount field and Total Challan Amount (In Words) fields are auto-populated with total amount of payment to be made. You cannot edit the amount.
6. Select the Payment Modes as E-Payment/ Over the Counter/ NEFT/RTGS.
7. Click the GENERATE CHALLAN button.
8. The Challan is generated.
Note:
In case of Net Banking: You will be directed to the Net Banking page of the selected Bank. The payment amount is shown at the Bank’s website. If you want to change the amount, abort the transaction and create a new challan.
In case of successful payment, you will be re-directed to the GST Portal where the transaction status will be displayed.
In case of Over the Counter:
Take a print out of the Challan and visit the selected Bank. Pay using Cash/ Cheque/ Demand Draft within the Challan’s validity period. Status of the payment will be updated on the GST Portal after confirmation from the Bank.
In case of NEFT/ RTGS:
Take a print out of the Challan and visit the selected Bank. Mandate form will be generated simultaneously. Pay using Cheque through your account with the selected Bank/ Branch. You can also pay using the account debit facility. The transaction will be processed by the Bank and RBI shall confirm the same within <2 hours>. Status of the payment will be updated on the GST Portal after confirmation from the Bank. |
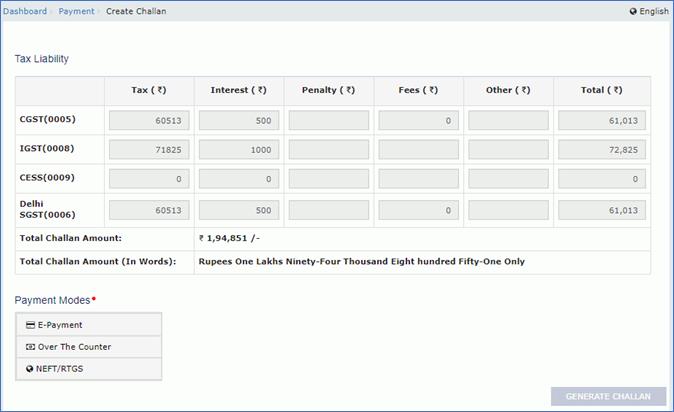 |
9. Once the payment is done, a confirmation message is displayed. Click the YES button. |
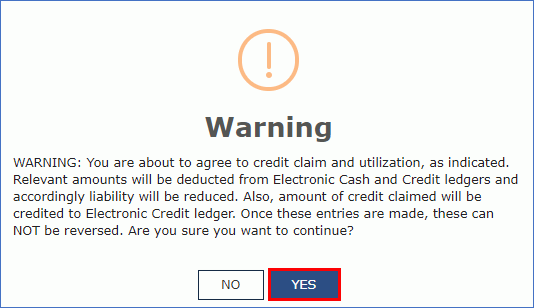 |
| |
10. File GSTR-3B
1. Click the PROCEED TO FILE button. |
 |
2. Select the checkbox for declaration.
3. From the Authorised Signatory drop-down list, select the authorized signatory.
4. Click the FILE GSTR-3B WITH DSC or FILE GSTR-3B WITH EVC button. |
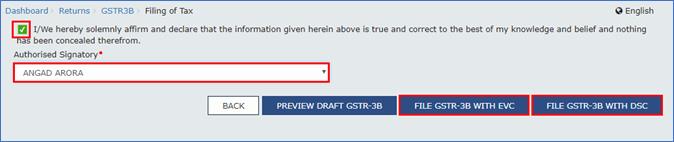 |
FILE GSTR-3B WITH DSC:
a. Click the PROCEED button. |
 |
b. Select the certificate and click the SIGN button.
FILE GSTR-3B WITH EVC:
a. Enter the OTP sent on email and mobile number of the Authorized Signatory registered at the GST Portal and click the VERIFY button. |
 |
5. The success message is displayed. Click the OK button. |
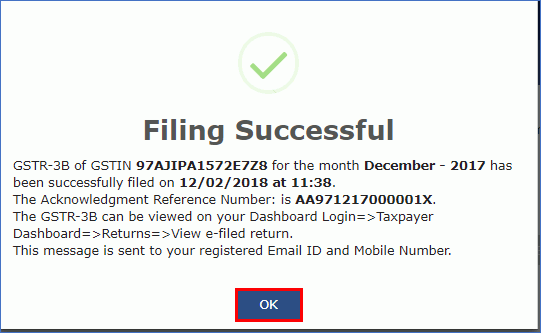 |
6. The status of GSTR-3B is changed to Filed. |
| |
11. Download Filed Return
1. Click the DOWNLOAD FILED GSTR-3B button to download the filed return. |
|
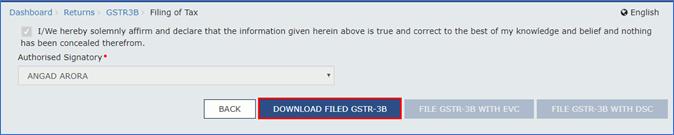 |
The PDF file generated would now bear watermark of final Form GSTR-3B. |
| |
12. View Return Status
1. Click the Back button.
2. The File Returns page is displayed. Select the Financial Year & Return Filing Period (Month) for which you want to view the return from the drop-down list.
3. Click the SEARCH button. |
 |
Status of the GSTR-3B return changes to "Filed". You can click the VIEW GSRT3B button to view the GSTR-3B return. |
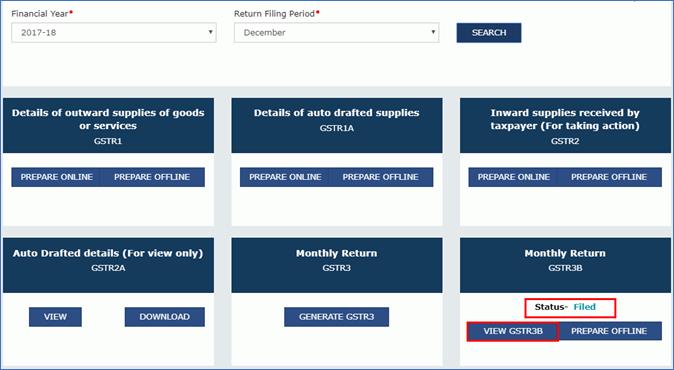 |
| |



